
Tip: To review changes in the document without accepting or rejecting them, select Next or Previous. Repeat until there are no more tracked changes or comments in your document.

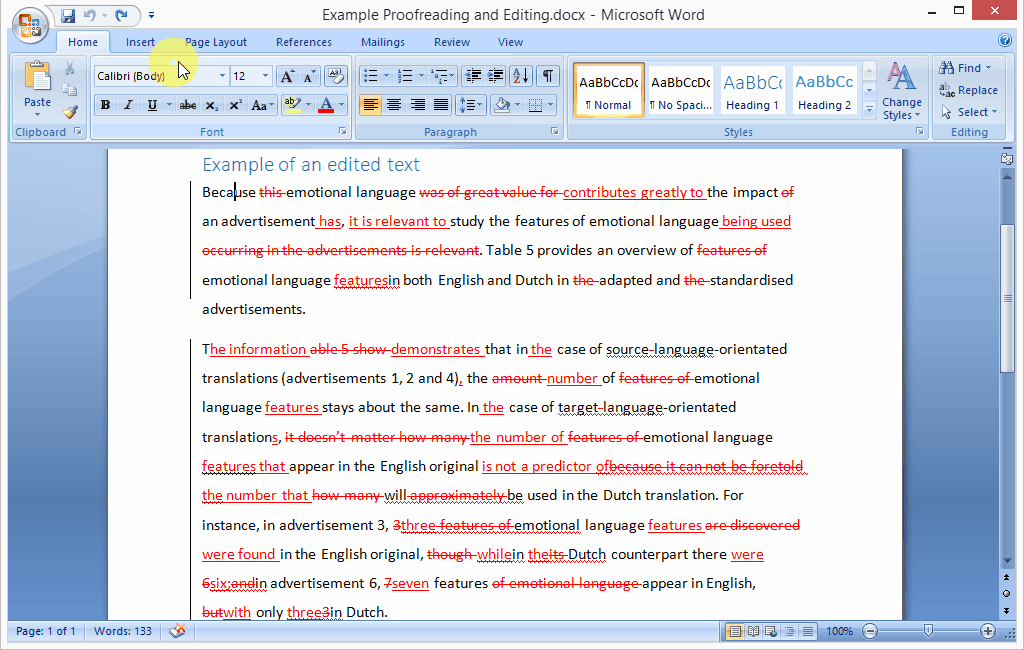
Select Accept or Reject. As you accept or reject changes, Word will move to the next change. Ĭlick or tap at the beginning of the document. To see the number and type of the changes, select the carat next to the number of revisions. To view the summary across the bottom of your screen, select Reviewing Pane Horizontal.īy default, the Reviewing Pane shows at the top how many total revisions are in the document. To view the summary at the side of your screen, select Reviewing Pane Vertical. On the Review tab, go to Tracking and select Reviewing Pane. The changes will then be visible in the Reviewing Pane. Instead of deleting text or comments or making other changes in the Reviewing Pane, make all editorial changes in the document. Note: The Reviewing Pane, unlike the document or the comment bubbles, is not the best tool for making changes to your document. The Reviewing Pane also allows you to read long comments that don't fit within a comment bubble. The summary section at the top of the Reviewing Pane displays the exact number of tracked changes and comments that remain in your document. Using the Reviewing Pane you can quickly ensure that all tracked changes have been removed from your document. Review, accept, reject, and hide tracked changes Review a summary of tracked changes Under Document Info, select Print Markup to clear the check mark. Go to File > Print > Settings > Print All Pages. To remove markup from your document, use the Accept and Reject commands in the Changes group. Hiding changes does not remove changes from the document. Hide tracked changes and comments when printing To view the original document as if all the suggested changes were removed, choose Original. To review the changes, indicated by a red line in the margin, choose Simple Markup.įor a detailed view of the changes, choose All Markup.įor a preview of how the document will look if you make all the suggested changes permanent, choose No Markup. Go to Review > Tracking > Display for Review. This procedure gives an editor or reviewer the opportunity to see how the document will look with the changes. Note: To select or clear all check boxes for all reviewers in the list, select All Reviewers.ĭisplay changes and comments for specific reviewersĪn editor or reviewer usually wants to view a document as it will appear after their changes are incorporated. The check mark next to the item indicates that the item is selected. Select the type of change that you want to display.įor example, select Comments, Insertions and Deletions, or Formatting. On the Review tab, go to Tracking and select Show Markup. The comment appears in a ScreenTip.ĭisplay changes by type of edit or by reviewer Rest the pointer on a comment in the document. Point to Balloons and select Show All Revisions Inline. However, you can change the display to show comments inline and all deletions with strikethroughs instead of inside balloons. The default in Word is to display deletions and comments in balloons in the margins of the document.
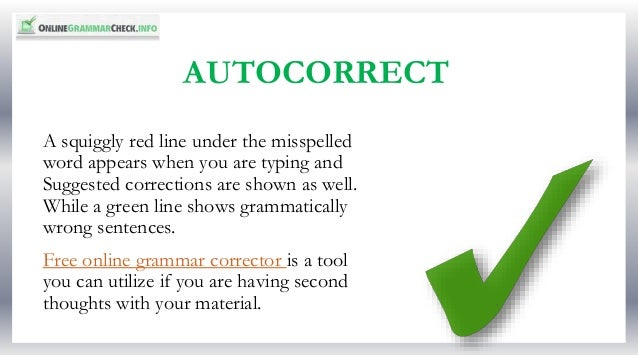
(You might need to provide the document password.) Show or hide comments or tracked changes Display all changes inline Go to Review > Restrict Editing, and then select Stop Protection. If it's only the occasional word that isn't recognized as a properly spelled word, then you can add those words to the dictionary, one at a time, by selecting the word and then right clicking the word and choosing Learn Spelling.Note: If the Track Changes feature is unavailable, you might need to turn off document protection. That will change the dictionary for the text that was Selected when you did the language change, but other parts of the document, and other documents will still need to be addressed. You can select the language for the text by selecting the Text in the Document and then going to the Text Inspector, More tab, Language menu and selecting the proper language. This is most likely to happen when you open a document that has been written on a system with a different default language. If many words that you believe to be correctly spelled are being flagged, then you probably have the wrong dictionary selection. Any spelling not recognized will be flagged with the red dotted underline. With Check Spelling as You Type, your spelling will be compared with the dictionany for the language specified as the text language property. By now you probably have figured out for yourself what is going on, but I will summarize:


 0 kommentar(er)
0 kommentar(er)
